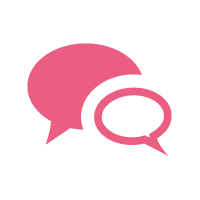たぶん、私だけではないと思います❗️
DIYerのCADへの憧れは、、、

コストはかけられない
もちろん私に限らず、
DIYerは少なくともプロではないので、
コストをかけて解決するのは最小限にとどめておきたいものです。
基本的な工具ですら、
「そのために購入するのか」
という葛藤は、誰しも経験するところですよね?
購入が高価というなら、ホームセンターでレンタルする手もあるよ
と、いうような声も聞こえてきそうな気がしますが、
そもそも、ちょっとレンタルして使いこなせるのは
「DIY上級者」でしょう。
使い方に慣れ親しんでいればまだしも、
その肝心の「使い方さえわからない」
というのが素人DIYerの現実だと思います。
それなのに、
短期間のレンタル工具でうまくいくと考える方が不自然です。
CADというソフトのハードル
DIYerの失敗は
技術の未熟さということももちろんありますが、
ひとつには
「設計の甘さ」
があると思っています。
「そんなはずではなかった」
は、DIYerなら誰しもが経験するところでしょう。
これで大丈夫
と思って、材料をカットしたところで、
材料同士が干渉して組めない、、、
そんな原因の一つは
「空間認識力が足りない」
のではないかと思います。
それを助けてくれるかもしれないのがCADというソフトです。
しかし、
とっつきが悪いといいますか、
手ほどきが欲しいなぁ
と思う代表格みたいなジャンルのソフトがCADです。
そもそも、ぶっちゃけ
「無料で簡単に使えるCAD」が欲しいわけです。
Excelの代わりにはSpreadSheetsが、
Photoshopの代わりにはGIMPがあるように。。。
とそう思って見つけたのが
「FreeCAD」です。
2022年の6月にすでにダウンロードしていました。
でも、当初はウッドデッキの設計に使いたいと思ったのですが、
それはあまりにも無謀でした。
どこから手をつけて良いのかわからずじまいで、
「塩漬けソフト」になってしまっていました。
殻を脱いだきっかけ
しかし、先日書いた記事
では、一瞬そんなFreeCADよりも簡単そうなソフトの存在を知りました。
でも、残念なことに、Windows限定ソフトでMacでは使えないこともわかり、
やはり、解決するには「FreeCAD」を使えるようになるしかない。
ネットには必ず先生がいます。
この先生は細かく丁寧に動画でFreeCADの使い方を教えてくれているので
時間をかけてじっくり勉強すれば相当なレベルまで上達はできそうでした。
でも、申し訳ないですが、内容が丁寧すぎるのと、
そこまでは求めていない
という印象なので、別を当たりました。
それがこの先生の動画です
まさに私が知りたかったことを端的に紹介してくれていました。
なので、そのポイントと思えるところだけまとめておきます。
FreeCADのはじめの一歩
たぶん、
私もそうなのですが、
「(Free)CADの用語もツールも考え方もわかっていない」
ので迷子になるのですよね。
初期画面はこんな感じですが、

最初はこの赤枠のボタンだけを使えば、
ひかるのような素人DIYerならほとんど用が足りることがわかりました。
だいぶ覚えることが絞られそうでした。
というわけで、 ここでは、以前に記事で紹介した「タオルボックス」を例にまとめてみます。 blog.yutenji.biz
左上の「新しい空のドキュメントを作成」をクリックする

workbenchは「Part Design」を選択してそれ以外には変更しない(素人的にここは大事)

unnamedというドキュメント名をクリックしてプロパティのLabelに(作品の)名前を入力する
ここでは例としてタオルボックスとしました

一つの素材を描くには必ず一つの「Body」を挿入するルールです。
「新しいボディーを作成してそれをアクティブ化」をクリックします

できたBodyをクリックしたらプロパティのLabelに(素材の)名前を入力する
プロパティのLabelに(作品の)名前を入力する(例として「底板」)

加算直方体をクリックします。これが底板の画像になります

このような画面になったら、大きさを入力します。
この時、長さはX、幅はY、高さはZと覚えておくのがポイントです。
使う板は厚さ14mmの杉板でしたので、サイズを入力したらOKをクリックします。
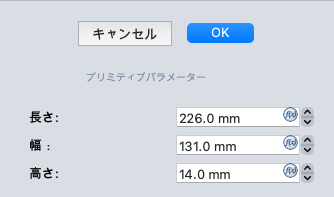
巨大な画像になるので、画面上で右クリックして「全てにフィット」を選びます

底板ができました。

底板と同様に3と同様にBodyの挿入ボタンをクリックしてLabelに「左側板」と入力しておきます

5と同様に加算直方体をクリックして、サイズを入力してOKをクリックします

7の「全てにフィット」を選んで全体を表示します。

ここでポイントになるのが「座標」です。側板は底板の上に乗せる設計なので、側板の起点のZ(高さ方向)の起点は底板の厚さ分(14mm)移動させます。(下図)

板の重なりが変わりました

同様に8~10の操作を繰り返して、必要な素材を追加していきます。
基本操作のまとめ
基本的にはこれだけで、3Dの完成予想図ができます。
少し慣れてきたら、同じような素材ならコピー〜貼り付けなども使うと捗ります。
ここでは基本操作のまとめとして、
以前紹介したタオルボックスを例にFreeCADで展開図も作成してみました。







これからの作品制作するときには大いに役に立ちそうな予感がします。